ကဲဗ်ာ အထူးအဆန္ေလးေတြမို႔ႀကိဳက္ၾကမယ္လို႔ ေမွ်ာ္လင့္ပါတယ္။ က်ဳပ္အေနနဲ႔ခဏအတြင္းမပ်က္စီးႏိုင္တဲ႔
ဂ်ီေမးအသံုးျပဳနည္းေလးတင္လိုက္ပါတယ္။ ေနမင္းေမာင္ ဘသားေခ်ာ အိုင္တီဘဏ္ ေကာင္းမင္းထက္တို႔မွ ႀကိဳက္တာေလးေတြ ကူးယူေဖာ္ျပထားသည္။
G Mail Motion Beta (ဂ်ီေမးလ္ကို ေျခဟန္လက္ဟန္နဲ႔ အမိန္႔ေပးၿပီး ခိုင္းမယ္)
ကဲ ကြန္ပ်ဴတာေရွ႕မွာ တစ္ေနကုန္တစ္ေနခမ္းထိုင္ ခ်က္တင္၀င္ရတာလည္း ဘာပဲျဖစ္ျဖစ္ ပင္ပန္းတာေပါ့ေနာ္...တစ္ျခားလႈပ္ရွားမႈကလည္းမရွိ၊ လက္ေခ်ာင္းကေလးေတြပဲ လႈပ္ေနရတာဆိုေတာ့ အေညာင္းအညာလည္းမိတာေပါ့... ေနာက္ စာရိုက္တယ္ဆိုတာ ဘာပဲေျပာေျပာ ခလုတ္ကေလးပဲ ႏွိပ္ရတယ္ဆိုေပမယ္လို႔ စာလံုးမလြဲေအာင္ေတာ့ အာရံုစိုက္ရတယ္ေလ... ခုက်ေတာ့ အဲ့ဒါေတြေရာတစ္ျခားျပသနာေတြ ေရာကို ေျဖရွင္းဖို႔အတြက္ ဂ်ီေမးလ္ကေနၿပီးေတာ့ GMail Motion Beta ကို ထုတ္လိုက္တာေပါ့.. သူက ကိုယ္ဟန္အမူအရာနဲ႔ ဂ်ီေမးလ္ကို စာရိုက္ခိုင္းလို႔ရတယ္.. ကိုယ္လက္လႈပ္ရွားမႈလည္းျဖစ္သြားတာေပါ့ ေနာ္.... ဥပမာ ကိုကိုေတြ မမေတြနဲ႔ ခ်က္လို႔ စိတ္ေကာက္ရင္ ႏႈတ္ခမ္းေလးစူျပလိုက္တာနဲ႔ ဟိုက သြား လာေခၚနဲ႔ စိတ္ေကာက္ေနတယ္ေပါ့..:D အသလိုမ်ဳိးေပါ့....ပိုေကာင္းတာက ျမန္မာဘာသာပါ ထည့္သြင္းထားျခင္းပါပဲ......ကၽြန္ေတာ္ေျပာရင္ လူအ အိပ္မက္ေျပာသလို ျဖစ္ေနပါလိမ့္မယ္ ဒီလင့္ခ္ ေလးကို ႏွိပ္ၿပီးေတာ့ မူရင္းေနရာမွာ သြားၾကည့္လိုက္ပါ.. အဲ့ဒီစာမ်က္ႏွာကိုေရာက္လို႔ သူျပထားတဲ့ ဗြီဒီယိုေလး ၾကည့္ၿပီး စမ္းသံုးခ်င္လို႔ စိတ္ပါရင္ ေဘးက Try Gmail Motion ကို ႏွိပ္ၿပီးေတာ့ Gmail Motion Beta ေလးကို ေပ်ာ္ရႊင္စြာ သံုးစြဲႏိုင္ပါၿပီ။ ရႊင္လန္းခ်မ္းေျမ႕ၾကပါေစဗ်ာ။
************************************
Gmail Manager 0.6.3
Firefox browser တစ္ခုတည္းမွာ ဂ်ီေမးလ္အေကာင့္ႏွစ္ခုကို တစ္ၿပိဳင္တည္း ဖြင့္လို႔ရခ်င္ရင္ ဒီ Add on ေလးကို install လုပ္ၿပီး browser ကို restart ေပးလိုက္ၿပီးရင္ ဂ်ီေမးလ္အေကာင့္ႏွစ္ခုစလံုးကို browser တစ္ခုတည္းကေန တစ္ၿပိဳင္တည္း ဖြင့္လို႔ရသြားပါေလေရာတဲ့ဗ်ာ.... *************************************
Gmail Account Locked က်သြားရင္ ဘယ္လုိလုပ္ရမလဲဆုိတာကုိ ေမးတာေလးေတြ ေတြ ့ေတာ္ ရွာၾကည့္တာ Google က အဲ့အတြက္ service ေပးထားပါတယ္။ ေအာက္က Link ကုိသြားပါ။
https://www.google.com/accounts/DisplayUnlockCaptcha
ေရာက္သြားရင္ ေအာက္က ပံုေလးအတိုင္း ေပါ ္လာပါမယ္...
အဲ့မွာ Locked က်သြားတဲ့ gmail account နဲ႔ password ကုိျဖည့္ၿပီး စကားလုံးေလးေတြ ပုံဖ်တ္ထားတာကုိ မွန္ေအာင္ရုိက္ၿပီး ေအာက္နားမွာ unlock ဆုိတာကုိႏွိပ္ၿပီးလုပ္ၾကည့္ပါဗ်ာ။အဆင္ေၿပမယ္လို ့ေတာ့ ေမွ်ာ္လင့္ပါတယ္..
------------------------------------------------------------------------------------
IT bank မွ
Gtalk Chat Box ေလးေတြကို အမ်ားၾကီး ဖြင့္ျပီးအသံုးျပဳခ်င္တဲ့ သူေတြ အတြက္ပါ။
မိမိ ကြန္ပ်ဴတာ Destop မွာ Gtalk Software ရွိေနရင္ေတာ့ တစ္မ်ိဳးေပါ့။Gtalk Software ရွိျပီး ႏွစ္ခု ဖြင့္လို႕မရရင္ေပါ့ဗ်ာ။ႏွစ္မ်ိဳးလံုး ဒီပံုစံေလးပါဗ်ာ။
C:/Program Files/Google/Google Talk
အဲ့ဒီ ထဲမွာ ရွိေနတဲ့ Gtalk Icon ေလးကို Right Click ေထာက္လိုက္ပါ။ျပီးရင္ Send To ဆိုတာေလးကို ေတြ႕ေအာင္ရွာပါ။Send To ကိုေတြ႕ရင္ Destop(Create Shortcut) ဆိုတာေလးကို Click လိုက္ပါ။ဒါဆိုရင္ မိမိ Computer Destop ေလးမွာ Gtalk Icon ပံု Gtalk Software ေလးေရာက္ရွိသြားမွာ ျဖစ္ပါတယ္ဗ်ာ။ျပီးရင္ လုပ္ရမဲ့ အဆင့္ကေတာ့ ေအာက္က ပံုေလးေတြ အတိုင္းေပါ့ဗ်ာ။အဲ့ဒီ Gtalk Icon ေလးကို ခုနကလိုပါပဲ Right Click ေထာက္လိုက္ပါ။ျပီးရင္ Properties ဆိုတာေလးကို Click လိုက္ပါ။
အဲ့ဒီ ပံုေလး အတိုင္း လုပ္ျပီးရင္ေတာ့ ေအာက္က ပံုေလးအတိုင္း Box ေလးတစ္ခု က်လာပါလိမ့္မယ္။အဲ့ဒီမွာ စေတြ႕ေတာ့တာပဲဗ်ာ။အဲ့ဒီ Box ေလးက Shortcut ဆိုတဲ့ Tab ေလးကိုသြားလိုက္ပါ။ျပီးရင္အဲ့ဒီ Tab ေလးမွာ ရွိတဲ့ Target ဆိုတဲ့ ေနရာေလးမွာ အရင္ဦးဆံုး ကၽြန္ေတာ္တို႕ ျမင္ရမွာက ေအာက္က စာေလးအတိုင္းေပါ့ဗ်ာ။"C:\Program Files\Google\Google Talk\googletalk.exe
အေပၚက စာေလးအတိုင္း ကၽြန္ေတာ္တို႕ ျမင္ရမွာ ျဖစ္ပါတယ္ဗ်ာ။အဲ့ဒီ စာေလးေနရာမွာ ကၽြန္ေတာ္တို႕ အနည္းငယ္ ျပင္ေပးရပါမယ္။ေအာက္က စာေလး ျဖည့္ေရးေပးလိုက္ယံုပါပဲဗ်ာ။googletalk.exe ဆိုတဲ့ စာလံုးေလးရဲ႕ အေနာက္မွာ ထည့္ေပးရမွာ ျဖစ္ပါတယ္ဗ်ာ။googletalk.exe'' နဲ႕ /nomutex ရဲ႕ ၾကားမွာ Space Bar တစ္ခ်က္ျခားဖို႕ မေမ့ပါနဲ႕ေနာ္။
"C:\Program Files\Google\Google Talk\googletalk.exe" /nomutex ေလးျဖည့္ေရးေပးရံုပါပဲ။
အေပၚက ပံုေလးအတိုင္းေပါ့ဗ်ာ။ျပီးရင္ Apply ဆိုတာေလးကို ႏွိပ္ျပီး Ok လိုက္ၾကေပါ့ဗ်ာ။ဒါဆိုရင္ သူငယ္ခ်င္းေတြ လိုခ်င္တဲ့ Gtalk Account ႏွစ္ခု ဖြင့္လို႕ရသြားၾကျပီေပါ့ဗ်ာ။အယ္ မွားလို႕ ႏွစ္ခု မဟုတ္ဘူးေနာ္။အမ်ားၾကီး ဖြင့္လို႕ရသြားျပီေပါ့ဗ်ာ။ကဲ သူငယ္ခ်င္းေတြ အားလံုး မရွင္းတာ ဘာရွိေသးလဲဗ်ာ။မရွင္းရင္လဲ Cbox ေလးမွာ ျဖစ္ျဖစ္ Comments ေပးထားလို႕ရပါျပီဗ်ာ။ကၽြန္ေတာ့ IT Bank ဆိုဒ္ေလးကို သေဘာက်ရင္ တျခားသူငယ္ခ်င္းေတြကိုလဲ လက္ဆင့္ကမ္းေပးၾကပါဦးေနာ္။ပင္လယ္သမုဒၵရာေရ ဆိုတာ တစ္ေယာက္တည္းေသာက္လို႕မွ မကုန္တာပဲေနာ္။မဟုတ္ဘူးလားဗ်ာ။သူငယ္ခ်င္းေတြ အားလံုး အဆင္ေျပခဲ့မယ္ဆိုရင္ ကၽြန္ေတာ္ ေနမေကာင္းရင္း Post တင္ရက်ိဳးနပ္ပါျပီဗ်ာ။
--------------------------------------------------------------------------
Gmail Account အသစ္ဖြင့္နည္းႏွင့္ Account Lock က်သြားတဲ့သူေတြ အတြက္ ျပန္ရယူတဲ့နည္းေလးပါ။
ကၽြန္ေတာ္ ဒီတစ္ခါေတာ့ ကၽြန္ေတာ္တို႕ ျမန္မာႏိုင္ငံမွာ Gmail Account အသစ္ေတြ ဖြင့္လို႕ မရဘူးဆိုလို႕ နည္းလမ္းေလးေတြ ကို ကၽြန္ေတာ္ အခ်ိန္နဲ႕ အမွ်ၾကိဳးစားျပီး လိုက္ရွာၾကည့္ပါတယ္။ေလ့လာတဲ့ အတိုင္းေလးလဲ ေတြ႕ျဖစ္ေအာင္ကို ေတြ႕ခဲ့ရပါတယ္။အဲ့ဒီ အတြက္ ကၽြန္ေတာ္ အရမ္းေပ်ာ္မိပါတယ္။ဘာျဖစ္လို႕လဲ ဆိုေတာ့ ကၽြန္ေတာ္လဲ တစ္ခါတုန္းက သူငယ္ခ်င္းေတြလိုပဲ အခက္အခဲေတြ မ်ားစြာနဲ႕ ၾကံဳေတြ ခဲ့ရပါတယ္။အဲ့ဒါ ေၾကာင့္ ကိုယ္ခ်င္းလဲ စာမိပါတယ္ဗ်ာ။ကၽြန္ေတာ့ တုန္းကဆုိ ကၽြန္ေတာ္သံုးေနတဲ့ Account ေလးက Lock က်သြားတာဘယ္လိုမွ လုပ္လို႕ မရပါဘူး။အဲ့ေတာ့ ႏိုင္ငံျခားက သူငယ္ခ်င္းေတြကို အကူအညီေတာင္းရပါတယ္။သူငယ္ခ်င္းကလဲ ကၽြန္ေတာ့ ကိုကူညီေပးရွာပါတယ္။အဲ့ဒီ အတြက္လဲ ကၽြန္ေတာ္ေက်းဇူးအမ်ားၾကီးတင္ပါတယ္လို႕ ေျပာပါရေစဗ်ာ။ကၽြန္ေတာ္ ေျပာတဲ့ ဒီနည္းေလးကေတာ့ သူငယ္ခ်င္းေတြ အတြက္ Gmail Account သစ္ေတြလဲ ဖြင့္လို႕ရတယ္။ျပီးေတာ့ Gmail Account Lock က်သြားလို႕ ဘယ္လိုမွ ျပန္လုပ္လို႕ မရတဲ့ သူေတြ အတြက္ေကာ ကၽြန္ေတာ္ရွာထားတဲ့ ဒီနည္းေလးက အရမ္းအဆင္ေျပပါတယ္ဗ်ာ။အသံုးတည့္ၾကလိမ့္မယ္လို႕လဲ ကၽြန္ေတာ္ေမွ်ာ္လင့္မိပါတယ္ဗ်ာ။ကၽြန္ေတာ္ ေအာက္မွာ ပံုေလးေတြနဲ႕ တကြ အဆင့္ဆင့္ ျပေပးထားပါတယ္ဗ်ာ။ကၽြန္ေတာ္တို႕Gmail Account ဖြင့္ျပီးသြားရင္ ေနာက္ဆံုးမွာ ဖုန္းနံပါတ္နဲ႕ Verify Code ကို ေတာင္းေတာင္းေနၾကလို႕ သူငယ္ခ်င္းေတြ အားလံုးစိတ္ညစ္ေနၾကတယ္ မဟုတ္လား။ျပီးေတာ့ အဲ့ဒီ ဖုန္းက ႏိုင္ငံျခားက ဖုန္းနံပါတ္ထည့္ျပီး သံုးမွ အဆင္ေျပၾကတယ္လို႕ ထင္ၾကမွာပါ။အဲ့ဆို မွားသြားပါလိမ့္မယ္။ျပီးေတာ့ ကိုယ့္ႏိုင္ငံကို အထင္ေသးရာ က်သြားမွာေပါ့။ကၽြန္ေတာ္တို႕ ျမန္မာႏိုင္ငံက ဖုန္းနံပါတ္လဲ အသံုးျပဳလို႕ရပါတယ္။မသံုးတက္လို႕ မေလ့လာလို႕သာ မသိပဲ ကိုယ့္ႏိုင္ငံက အသံုးမက်ဘူးလို႕ ထင္မိက်မွာပါဗ်ာ။ကၽြန္ေတာ္ ကေတာ့ ေပရွည္ေနမိျပီဗ်ာ။စိတ္မဆိုးပါနဲ႕ေနာ္.။ကၽြန္ေတာ္က သူငယ္ခ်င္းေတြ နားလည္အာင္ ရွင္းျပေပးတဲ့ အေနနဲ႕ပါ။ကဲ....စၾကတာေပါ့ဗ်ာ။ကၽြန္ေတာ္တို႕ Gmail Account သစ္ဖြင့္ျပီး ေနာက္ဆံုး အဆင့္ေရာက္ရင္ ေအာက္ကပံုေလး အတိုင္းေတြ႕ျမင္ရမွာ ျဖစ္ပါတယ္ဗ်ာ။အဲ့ဒီလို ပံုေလးက Gmail Account Lock က်လို႕ ဘယ္လိုမွ လုပ္လို႕မရေတာ့အခါဆိုရင္လဲ ျမင္ရမွာျဖစ္ပါတယ္။ ႏိုင္ငံျခားက ဖုန္းနံပါတ္ကို ထည့္ေပးရမယ္လို႕ ကၽြန္ေတာ္တို႕ေတြက ထင္ေနၾကပါလိမ့္မယ္။အဲ့လိုလဲ အဆင္ေျပပါတယ္။ကၽြန္ေတာ္တို႕ ျမန္မာႏိုင္ငံ အတြင္းက လူေတြဆိုရင္လဲ အထူးအဆင္ေျပပါတယ္။လုပ္နည္းေလးကေတာ့ လြယ္ပါတယ္ဗ်ာ။မိမိတို႕ရဲ႕ GSM / CDMA ဖုန္းမ်ားရဲ႕ နံပါတ္ကို Phone Number ဆိုတဲ့ ေနရာမွာ ရိုက္ထည့္ရမွာပါ။မရိုက္ထည့္ခင္ တစ္ခု သတိထားရမွာက Voice Call ဆိုတဲ့ေနရာေလးမွာ Mark(အမွတ္) ေလးအရင္ဦးဆံုးေပးလိုက္ပါ။ျပီးရင္ ကၽြန္ေတာ္တို႕ ျမန္မာႏိုင္ငံက ဖုန္းအမ်ားစုက ``09´´ နဲ႕စတယ္ဆိုတာေတာ့ သူငယ္ခ်င္းေတြ အားလံုးသိၾကမွာပါ။ဥပမာ - 09 1234567 ဆိုက်ပါေတာ့ အေရွ႕ဆံုးက ``0´´ ဆိုတဲ့ေနရာမွာ ကၽြန္ေတာ္တို႕က ``+´´ ဆိုျပီးေျပာင္းလဲ ေပးရမွာ ျဖစ္္ပါတယ္။ကၽြန္ေတာ္ သူမ်ားဖုန္းနံပါတ္ကို ယူသံုးထားတဲ့ အတြက္ ဖုန္းနံပါတ္မ်ား တူညီမႈမ်ားရွိေနခဲ့ရင္ ခြင့္လႊတ္ေပးၾကပါလို႕ ေတာင္းဆိုပါရေစဗ်ာ။ေနာက္ကေတာ့ မိမိရဲ႕ ဖုန္းနံပါတ္ အျပည့္အစံုကို ေရးေပးရမွာ ျဖစ္ပါတယ္ဗ်ာ။ျပီးရင္ေတာ့ ``Call my phone with verification code´´ ကို Click လိုက္ပါ။ေအာက္က ပံုေလး အတိုင္းဆက္လက္ေတြ႕ ရွိမွာ ျဖစ္ပါတယ္ဗ်ာ။
အေပၚက အတိုင္းလုပ္လို႕ ျပီးသြားပါက မိမိ ဖုန္းကို ဖြင့္ထားပါ။ခဏ ေစာင့္ေနေပးပါ။ဒါဆိုရင္ Google ကေန မိမိ ဖုန္းကို Voice Call Massage တစ္ခု ၀င္လာမွာ ျဖစ္ပါတယ္။အဲ့ဒီ အခါက်ရင္ မိမိ ဖုန္းကို ကိုင္လိုက္ပါ။အဂၤလိပ္လို Massage တစ္ခု ၀င္လာမွာ ျဖစ္ပါတယ္။အဲ့ဒီ အခါ မိမိအေနနဲ႕ သူေျပာတာေတြကို ေသခ်ာ မွတ္သားရမွာ ျဖစ္ပါတယ္။လြယ္လြယ္ေလးပါပဲ။အဂၤလိပ္လို ေျပာေနတဲ့ ၾကားက သခ်ာၤဂဏန္း ေတြ ေျပာလာပါလိမ့္မယ္။အဲ့ဒီ အခါ အဲ့ဒီ သခ်ာၤဂဏန္း နံပါတ္ေလးေတြကို စာရႊက္ေလးနဲ႕ ျဖစ္ျဖစ္ မွတ္ျပီး အေပၚက ပံုေလးမွာ ျပထားတဲ့ အတိုင္း ``Verification Code´´ ဆိုတဲ့ ေနရာမွာ ခုန ကၽြန္ေတာ္တို႕ေတြ မွတ္ထားတဲ့ Code ေလးကို ရုိက္ထည့္ျပီးတာနဲ႕ ``Verify´´ ဆိုတာေလးကို Click လိုက္ပါ။ဒါဆို ရင္ ကၽြန္ေတာ္ တို႕ေတြ လုပ္ရမဲ့ အဆင့္ေတြ အားလံုးျပီးဆံုးသြားလို႕ ေအာင္ျမင္တဲ့ ပန္းတိုင္ ကို ေရာက္သြားပါျပီဗ်ာ။ေအာက္က ပံုေလး အတိုင္း သူငယ္ခ်င္းေတြ ရဲ႕ မ်က္ႏွာေလးမွာ ေပ်ာ္ရႊင္မႈမ်ားစြာနဲ႕ ျပည့္စံုေနတဲ့ မ်က္ႏွာေလးကို ကၽြန္ေတာ္ ျမင္ေယာင္ေနမိပါတယ္ဗ်ာ။
ကဲ သူငယ္ခ်င္းေတြ အားလံုး အဆင္ေျပၾကလိမ့္မယ္လို႕ ေမွ်ာ္လင့္ပါတယ္ဗ်ာ။သူငယ္ခ်င္းေတြ အားလံုး အတြက္ အက်ိဳးရွိခဲ့မယ္ဆိုရင္ ကၽြန္ေတာ္ အခ်ိန္ကုန္ခံျပီး ေလ့လာရက်ိဳး ပင္ပန္းခံရက်ိဳးနပ္ပါတယ္ဗ်ာ။သတင္းစာေတြ ထဲမွာလို႕ Gmail Account သစ္တစ္ခုကို ပိုက္ဆံေပးျပီး ၀ယ္ယူစရာမလိုပဲ မိမိဘာသာ အသံုးျပဳလို႕ရမွာျဖစ္ပါတယ္ဗ်ာ။ကၽြန္ေတာ္ Post ေလးကို လြတ္လပ္စြာ ကူးယူ ေဖာ္ျပခြင့္ရွိပါတယ္ဗ်ာ။ဒါမဲ့ Post ပိုင္ရွင္ နာမည္ေလးေတာ့ ထည့္ေပးၾကပါလို႕ ေတာ့ ေတာင္းဆိုပါရေစလားဗ်ာ။ အိုင္တီဘဏ္မွ ကူးယူေဖာ္ျပသည္။
--------------------------------------------------------------
Gtalk ကေန Mail ဖြင့္တဲ့အခါ Firefox နဲ႕ တိုက္ရိုက္ပြင့္ျပီး အသံုးျပဳေစလို သူမ်ားအတြက္ပါ။
ကၽြန္ေတာ္ ဒီတစ္ခါေတာ့ Gtalk Chat Window Box ရဲ႕ ေအာက္ဆံုးက Gmail Icon ေလးကို Click လိုက္တာနဲ႕ မိမိ သံုးေနတဲ့ Account ရဲ႕ Gmail တစ္ခါတည္းပြင့္သြားေအာင္ လုပ္တဲ့ နည္းေလးပါဗ်ာ။www.gmail.com ေတြ ဘာေတြ ရိုက္စရာလဲ မလိုပါဘူးဗ်ာ။ကဲ စမယ္ေနာ္။ကၽြန္ေတာ္ ပံုေလးေတြ နဲ႕ တကြ ရွင္းျပေပးသြားမွာပါ။မိမိ Gtalk ကို ဖြင့္လိုက္ရင္ အေပၚက ပံုေလး အတိုင္းျမင္ေနရမွာ ျဖစ္ပါတယ္ဗ်ာ။ဆက္လိုက္ၾကတာေပါ့ဗ်ာ။Firefox ကို အရင္ ဖြင့္လိုက္ပါ။ျပီးမွ ေအာက္ကပံုေလးေတြ အတိုင္းအဆင့္ဆင့္ လုပ္လိုက္ယံုပါပဲဗ်ာ။
Friefox က Tools ကိုအရင္သြားပါ။ျပီးရင္ Option ကို Click လိုက္ပါ။အေပၚကပံုေလး အတိုင္းပါ။ေအာက္မွာ ဆက္ၾကည့္လိုက္ပါဦးဗ်ာ။
ကၽြန္ေတာ္ ေျပာတဲ့ အဆင့္ေလးေတြ အတိုင္း သူငယ္ခ်င္းတို႕ လိုက္လုပ္ၾကည့္လိိုက္ပါ။ျပီးရင္ေတာ့ Ok ေပါ့။သူငယ္ခ်င္းေတြ အားလံုးအဆင္ေျပၾကပါေစလို႕ ဆုေတာင္းေပးလိုက္ပါတယ္ဗ်ာ။
--------------------------------------------------
Gtalk မွာ အဂၤလိပ္စာလံုးမ်ားကို Font Style လန္းလန္းေလးေတြနဲ႕ သံုးခ်င္သူေတြ အတြက္ပါ။
ဒီ တစ္ခါေတာ့ ကၽြန္ေတာ္ Gtalk Box ေလးမွာ အဂၤလိပ္ စာလံုးေတြကို ရိုက္တဲ့ အခါမွာ သူမ်ားေတြနဲ႕ မတူေအာင္ မိမိ ရိုက္လိုက္တဲ့ စာလံုးတိုင္းေတြဟာ လန္းလန္းေလး သံုးခ်င္သူေတြ အတြက္ေပါ့ ဗ်ာ။ေအာက္မွာ ကၽြန္ေတာ္ ပံုေလး ေတြနဲ႕ နမူနာ ျပေပးထားပါတယ္ဗ်ာ။ျမန္မာလိုေတာ့ မရပါဘူးဗ်ာ။ကို ရိုက္လိုက္တဲ့ စာလံုးေလးဟာ အနက္ဆံုး အေရာင္ေလးနဲ႕ ျဖစ္သြားမဲ့ Font Style ေလးပါဗ်ာ။ဘယ္လို ရိုက္ရတာလဲ ဆိုေတာ့ Keyboard Shoutcut က Shift+8 ကို တြဲႏွိပ္လိုက္ပါ ``*´´ ဒီၾကယ္ပံုစံေလး ထြက္လိုက္မွာ ျဖစ္ပါတယ္။အဲ့ဒီ အတိုင္းေလးရိုက္သြားလိုက္ပါ။*မိမိ ထည့္ခ်င္တဲ့ အဂၤလိပ္စာလံုးထည့္ပါ* ဒါဆိုရင္ ရသြားပါျပီ။ေနာက္တစ္ခု ကေတာ့ စာလံုး Font Style ေလးက ေဘးနားေလးကို ခက္ေစာင္းေစာင္းေလး ျဖစ္ေနမဲ့ ပံုစံေလးပါ။ကၽြန္ေတာ္ ေအာက္မွာ ပံုေလးနဲ႕ တကြ ထပ္ျပီး ျပေပးထားပါတယ္ဗ်ာ။
အဲ့ဒီ လို စာလံုးေစာင္းေစာင္းေလးေတြ လုပ္ခ်င္ရင္ေတာ့ Shift + - ကို တြဲျပီးႏွိပ္လိုက္ပါ။``_´´ ဒီ မ်ဥ္းေၾကာင္းအတိုင္းထြက္လာမွာ ျဖစ္ပါတယ္ဗ်ာ။_မိမိ ထည့္ခ်င္တဲ့ အဂၤလိပ္စာလံုးထည့္ပါ_ ဒါဆိုရင္ မိမိတို႕လိုခ်င္တဲ့ အဂၤလိပ္စာလံုး ေစာင္းေစာင္းေလးမ်ားကို မိမိအေနနဲ႕ ျမင္ေတြ႕ရမွာ ျဖစ္ပါတယ္ဗ်ာ။ကဲ ဒီေလာက္ဆိုရင္ေတာ့ သူငယ္ခ်င္းေတြ အားလံုး အဂၤလိပ္စာလံုးလွလွေလးမ်ားကို ရိုက္ျပီးအသံုးျပဳလို႕ရမွာ ျဖစ္ပါတယ္ဗ်ာ။သူငယ္ခ်င္းေတြ အားလံုး အဆင္ေျပၾကပါေစလို႕ ဆုေတာင္းေပးပါတယ္ဗ်ာ။
-------------------------------------------------------
Gtalk မွာ အဂၤလိပ္ ျမန္မာ အဘိဓာန္ေလးထည့္ျပီး အသံုးျပဳလိုသူမ်ားအတြက္ပါ။
ကဲ ဒီတစ္ခါေတာ့ ကၽြန္ေတာ္ Site ေလးကို ဖတ္ရႈအားေပးေနၾကတဲ့ သူငယ္ခ်င္းေတြ အားလံုး Gtalk သံုးေနရင္းကေန မိမိ မသိတဲ့ English Meaning ေတြကို ျမန္မာလို ဘာသာ ျပန္ေပးတဲ့ အဘိဓာန္ Account ေလးတစ္ခုလက္ေဆာင္ေပးပါရေစဗ်ာ။အရင္တုန္းက ကၽြန္ေတာ္တို႕ သံုးေနတဲ့ en2mm10@mmgeeks.org ေလးက အလုပ္သိပ္မလုပ္ေတာ့ပါဘူးဗ်ာ။ျပီးေတာ့ ဘာသာျပန္ေပးတာလဲ သိပ္ျပီးမစံုလင္လွပါဘူး။အခု ကၽြန္ေတာ္ ေပးမဲ့ Account ေလးက သူငယ္ခ်င္းေတြ အတြက္ အေထာက္အကူျဖစ္လိမ့္မယ္လို႕ ေမွ်ာ္လင့္ပါတယ္ဗ်ာ။လိုခ်င္ရင္ေတာ့ အျမန္ဆံုးေလးသာ eng2myn@gmail.com ေလးကို မိမိ Gtalk မွာ Add ထားလိုက္ၾကပါေတာ့ဗ်ာ။ကဲ သူငယ္ခ်င္းေတြ အားလံုးေပ်ာ္ရႊင္ပါေစဗ်ာ။သူငယ္ခ်င္းေတြ အတြက္ အေထာက္အကူျဖစ္မယ္ ဆိုရင္ ကၽြန္ေတာ္ ေက်နပ္ပါတယ္ဗ်ာ။-------------------------------------------------------------------
(ဒီ ေနရာေလးမွာ Download ယူသြားလိုက္ပါေနာ္။)
--------------------------------------------------------------------------------------
Connection က်ေနတဲ့အခ်ိန္ Gtalk Gmail အလ်င္ျမန္ဆံုးအသံုးျပဳလိုသူမ်ားအတြက္ပါ။
Connection ေတြ မေကာင္းတဲ့ ၾကားက ကၽြန္ေတာ္ သူငယ္ခ်င္းေတြ ကို သတိရေနမိတာေတာ့ အမွန္ပါပဲဗ်ာ။ကဲ ဒီတစ္ခါလည္း ျမန္မာႏိုင္ငံမွာ Connection ေတြ က်ေနတာေတာ့ လူတိုင္းသိျပိးသားျဖစ္မွာပါ။အဲ့ဒီလို အဆိုးေတြထဲက အေကာင္းေလးေတြကို ကၽြန္ေတာ္က ရွာျပီး သူငယ္ခ်င္းေတြ ရဲ႕ျဖစ္ေနတဲ့ အခက္အခဲ အလုပ္ေတြ အဆင္ေျပေအာင္လို႕ ကၽြန္ေတာ္ရဲ႕ မအားတဲ့ အခ်ိန္ေလးေတြကို ဖ်က္ျပီးသူငယ္ခ်င္းေတြ အတြက္ သေဘာအက်ဆံုးျဖစ္မဲ့ လက္ေဆာင္ေလးတစ္ခ်ိဳ႕ ေပးပါရေစဗ်ာ။ကၽြန္ေတာ္တို႕ ျမန္မာႏိုင္ငံမွာ ရွိတဲ့ လူေတာ္ေတာ္မ်ားမ်ားဟာ Gtalk Gmail ကိုအသံုးအမ်ားဆံုး ျဖစ္တယ္ ဆိုတာ လူတိုင္းသိၾကမွာပါ။အဲ့လို အခ်ိန္ေတြမွာ ရံုးမွာ အလုပ္လုပ္တဲ့ သူေတြဆို အလုပ္ကလဲ အေရးၾကီးေနျပီ။Connection ကလဲ မရျဖစ္ေန ေတာ္ေတာ္ခက္ခဲၾကမွာပါ။အဲ့ဒီ အျပင္ တစ္ခ်ိဳ႕ ကိုယ္ပိုင္အင္တာနက္မရွိပဲ အင္တာနက္ဆိုင္ေတြမွာ ပိုက္ဆံေပးသံုးျပီး Connection မရလို႕ စိတ္ညစ္ေနတဲ့ သူေတြ အတြက္ ေတာ့ ကၽြန္ေတာ့ လက္ေဆာင္ေလးက သူငယ္ခ်င္းေတြ အတြက္ တန္ဖိုးရွိေကာင္းရွိပါလိမ့္မယ္။ကဲ ထားပါေလ။ကိုရဲရဲ ကေတာ့ ေပရွည္ေနျပီ လို႕ ထင္ေနၾကဦးမယ္။ခုကေန ပဲ စလိုက္ၾကတာေပါ့ဗ်ာ။ေအာက္မွာ ကၽြန္ေတာ္ ဓာတ္ပံုေလးေတြ နဲ႕ေကာ လိပ္စာေတြနဲ႕ေကာ သူငယ္ခ်င္းေတြ ဖတ္လို႕ အဆင္ေျပေအာင္ ကၽြန္ေတာ္တင္ေပးထားပါတယ္ ေအာက္က ပံုေလးေတြရဲ႕ Web Site လိပ္စာေလးေတြသာမွတ္ထားလိုက္ၾကေတာ့ဗ်ာ။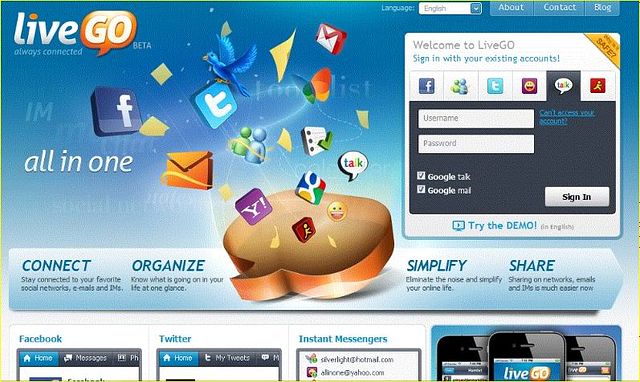
ဒီပံုေလး အတြက္ လိပ္စာကေတာ့ http://www.livego.com ပါ။
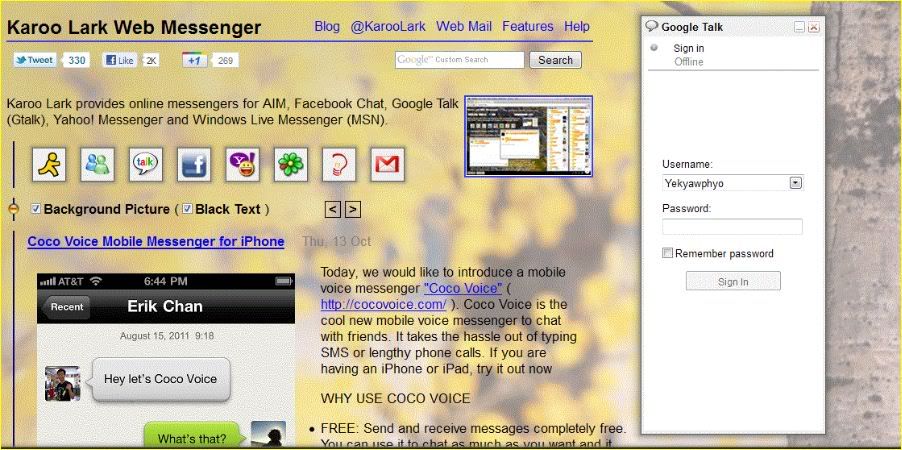
ဒီပံုေလး အတြက္ လိပ္စာေလးကေတာ့ http://karoolark.com ပါ။
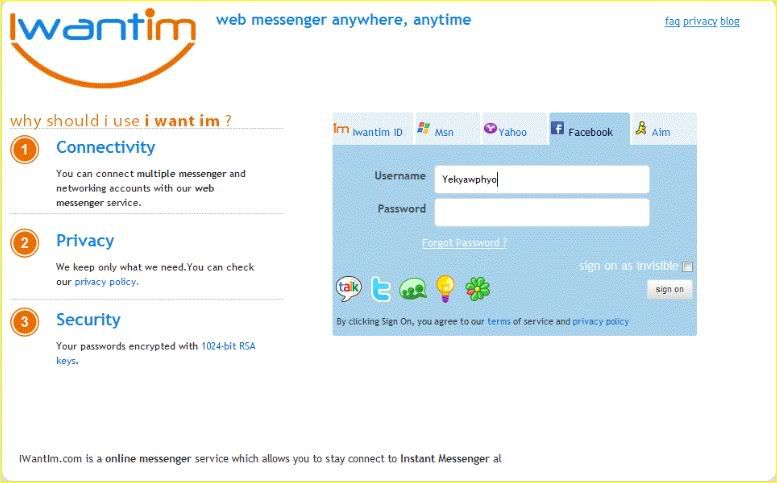
ဒီပံုေလး အတြက္ လိပ္စာေလးကေတာ့ http://www.iwantim.com ပါ။

ဒီပံုေလး အတြက္ လိပ္စာေလးကေတာ့ http://www.iloveim.com ပါ။
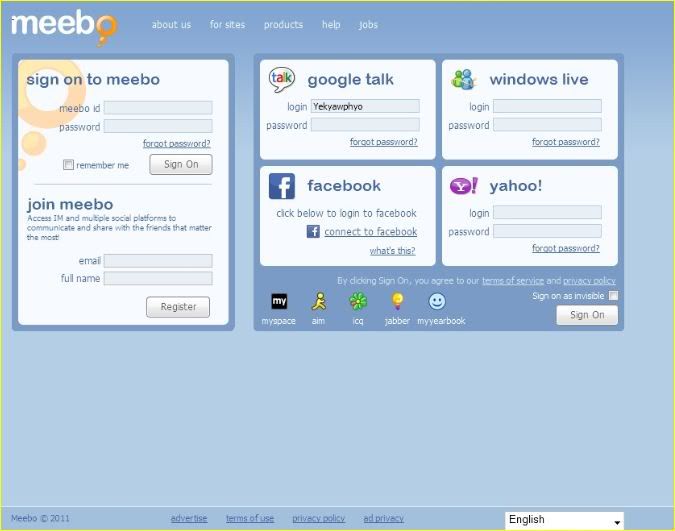
ဒီပံုေလး အတြက္ လိပ္စာေလးကေတာ့ http://www.meebo.com/messenger ပါ။
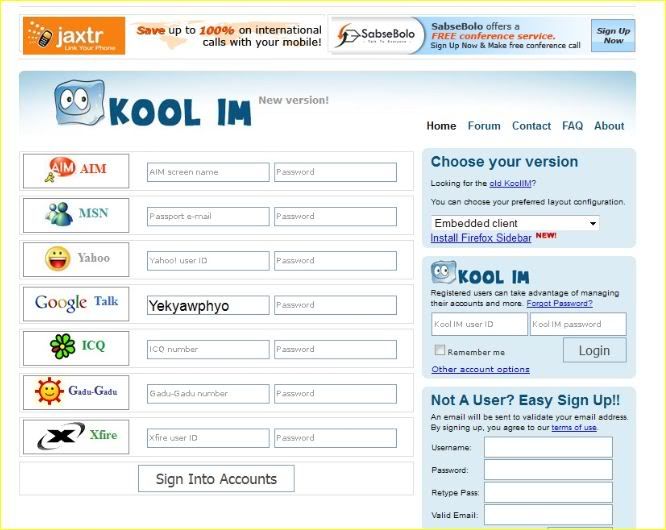
ဒီပံုေလး အတြက္ လိပ္စာေလးကေတာ့ http://www.koolim.com ပါ။
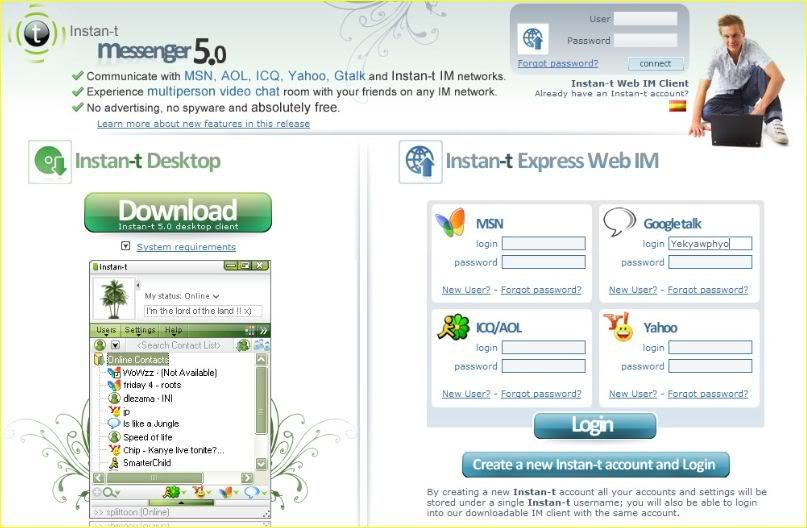
ဒီပံုေလး အတြက္ လိပ္စာေလးကေတာ့ http://express.instan-t.com ပါ။
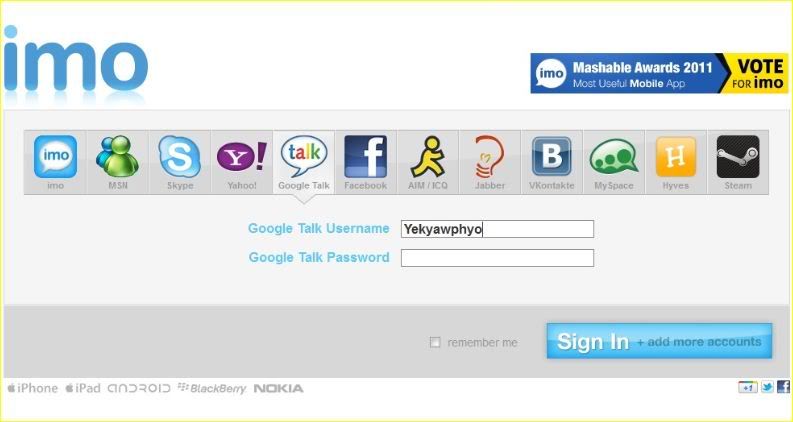
ဒီပံုေလး အတြက္ လိပ္စာေလးကေတာ့ https://imo.im ပါ။
ကဲ သူငယ္ခ်င္းေတြ ဒီေလာက္ဆိုရင္ အဆင္ေျပေလာက္ျပီလို႕ ထင္ပါတယ္ဗ်ာ။ကၽြန္ေတာ္ အၾကိဳက္ဆံုး သံုးရတာအေပါ့ဆံုးနဲ႕ အလ်င္ျမန္ဆံုး Site ေလးကေတာ့ http://www.livego.com နဲ႕ http://www.iwantim.com ပါဗ်ာ။သူငယ္ခ်င္းေတြလဲ သံုးၾကည့္ၾကပါဗ်ာ။ အိုင္တီဘဏ္ကေနာ္။
မိုးေကာင္းကင္ ေဖာင္းျပင္ ႀကိဳက္တာေလးမ်ား ရွာေဖြေနဆဲပါ။ 2 ရက္ 9လ 2012 (2.9.2012)
----------------------------------------------------------------
G-Mail မွ Free SMS ပို႕ခ်င္သူမ်ားအတြက္ ..
အခု Free SMS ပို႔ခ်င္သူေတြ အတြက္ G-Mail ကေန Free SMS ပို႔လို႕ရမဲ့ နည္းလမ္းေလးကို ေရးေပး သြားပါမယ္ .. လုပ္နည္းေလးက လည္း အရမ္း လြယ္ပါတယ္ .. G-mail Setting ထဲက Lab ထဲမွာ တစ္ခ်က္ သြားျပင္ ေပးယံုပါပဲ .. ျပီးရင္ ဖုန္းကို SMS ပို႕ခ်င္တယ္ ဆိုရင္ မိမိ G-Mail ေလးကို ဖြင့္ျပီး အလြယ္ တကူ ပို႕ယံုပါပဲ .. Oversea က ဖုန္းေတာ္ေတာ္ မ်ားမ်ားေတာ့ ရမယ္ ထင္ပါတယ္ .. ျမန္မာျပည္ေတာ့ ကၽြန္ေတာ္ စမ္းၾကည့္တာေတာ့ မရပါဘူး ... စမ္းေတာ့ ၾကည့္လိုက္ အံုးေပါ့ဗ်ာ .. ကၽြန္ေတာ္ ေမအာက္မွာ ဘယ္လို လုပ္ရမယ္ ဆိုတာကို ပံုေလးေတြနဲ႕ ျပေပးထားပါတယ္ ။။
အရင္ဆံုး မိမိတို႕ G-Mail အေကာင့္ကို ၀င္လိုက္ပါ .. ျပီးရင္ ေအာက္က ပံုမွာ ျပထားတဲ့ အတိုင္း Setting ကို သြားလိုက္ပါ ..
ျပီးရင္ေအာက္ကပံုမွာ ျပထားတဲ့ အတိုင္း Labs ကိုသြားလိုက္ပါ ။။
ျပီးရင္ ေအာက္က ပံုမွာ ျပထားတဲ့ အတိုင္း SMS ( text messaging ) in Chat နဲ႔ SMS is Chat gadet ကို Enable ေပးလိုက္ပါ ..
ျပီးရင္ ေအာက္က ပံုမွာ ျပထားတဲ့ အတိုင္း Save Changes ေပးလိုက္ပါ ..
ဒါဆိုရင္ေတာ့ SMS ပို႕လို႕ ရသြားပါျပီ .. မိမိတို႕ Gmail account name ရဲ႕ အေပၚမွာ ၾကည့္လိုက္ပါ .. Chat and SMS ဆိုျပီး Gadet ေလး ေပၚလာပါလိမ့္မယ္ .. ေအာက္ ပံုမွာ ျပထားသိလို မိမိတို႕ ပို႕ခ်င္တဲ့ ဖုန္းနံပါတ္ကို ရိုက္ထည့္ ေပးလိုက္ပါ .. ႏိုင္ငံ ကုဒ္ေတြ ေတာ့မွန္ဖို႕ လိုပါလိမ့္မယ္ ..
ေအာက္က အဆင့္မွာ Contact name မွာ မိမိတို႕ စိတ္ၾကိဳက္ အမည္ တစ္ခုကို ရိုက္ထည့္ ေပးလိုက္ပါ .. ျပီးရင္ Save လိုက္ပါ .. ဒါဆိုရင္ G-mail မွာ Chat သံုသလို SMS ပို႕လို႕ ရသြားပါလိ္မ့္မယ္ ..
အားလံုးပဲ အဆင္ေျပၾကပါေစ .. ေက်းဇဴးတင္ပါတယ္ခင္ဗ်ာ ..
-------------------------------------
G-Mail အေကာင့္ ေဖာက္နည္း အသစ္
ကၽြန္ေတာ္လည္း စာေရးတဲ့ ဖက္ကို မလွည့္ျဖစ္တာ ေတာ္ေတာ္ၾကာသြားပါျပီ .. ဒီေန႕ေတာ့ ကၽြန္ေတာ္ G-Mail အေကာင့္ကို ဘာကုဒ္မွ ထည့္စရာမလိုပဲ အလြယ္တကူ ေဖာက္လို႔ရမဲ့ နည္းလမ္းေလးကို ေရးေပးပါမယ္ .. ေနာက္ပိုင္းေတာ့ အတက္ႏိုင္ဆံုး အားလံုးအတြက္ အသံုး၀င္မဲ့ ပိုစ္ေတြ ေရးေပးသြားႏိုင္ေအာင္လည္း ၾကိဳးစားသြားပါမယ္ .. အခုအေကာင့္ ေဖာက္နည္းက အရင္တုန္းက G-Mail အေကာင့္ ေဖာက္ရတာထက္ လြယ္ပါတယ္ .. ပံုစံေလးေတာ့ နည္းနည္း ေျပာင္းသြားပါတယ္ .. ကၽြန္ေတာ္ အဆင္ေျပေအာင္ ေအာက္မွာ တစ္ဆင့္ခ်င္း ပံုေလးေတြနဲ႔ ရွင္းျပေပးထားပါတယ္ ..
အရင္ဆံုး အေကာင့္တစ္ခု ေဖာက္ဖို႔ လိုအပ္တဲ့ အခ်က္အလက္ေတြ ျဖည့္ဖို႔အတြက္ ကၽြန္ေတာ္ ေအာက္မွာ ေပးထားတဲ့ လင့္ေလးကေန သြားလိုက္ပါ ..
အေပၚက လင့္အတြင္း သြားျပီးျပီး ဆိုရင္ေတာ့ ကၽြန္ေတာ္ ေအာက္မွာ ပံုေလးေတြနဲ႔ ရွင္းျပထားသလို အဆင့္ဆင့္ သြားျပီး အလြယ္တကူ လုပ္ယံုပါပဲ ..
ကၽြန္ေတာ္ ေအာက္မွာ နမူနာ ပံုစံ ျဖည့္ျပထားပါတယ္ .. ျဖည့္ျပီး သြားျပီဆိုရင္ေတာ့ Next Step ေပးလိုက္ပါ ..
ေအာက္ကပံုအတိုင္း ေပၚလာျပီ ဆိုရင္ေတာ့ Get started ကိုဆက္ျပီး ႏွိပ္လိုက္ပါ ..
ေအာက္ကပံုအတိုင္း G00gle Home Page ကိုေရာက္သြားျပီ ဆိုရင္ ပံုမွာ ျပထားတဲ့ အတိုင္း G-Mail ကို Click ေပးလိုက္ပါ ..
ေအာက္ ကပံုအတိုင္း ေပၚလာျပီ ဆိုရင္ Continue tore new look ကို ဆက္ျပီး Click ေပးလိုက္ပါ ..
ဒါဆိုရင္ေတာ့ ကၽြန္ေတာ္တို႔ အေနနဲ႔ G-Mail အေကာင့္ တစ္ခုကို လြယ္လြယ္ ကူကူနဲ႔ ေဖာက္လို႔ ရသြားပါလိမ့္မယ္ ..
=====================================================
G-Mail အေကာင့္ႏွစ္ခုကို တစ္ျပိဳင္ထဲဖြင့္ခ်င္တယ္ ဆိုရင္
ကၽြန္ေတာ္လည္း စာေရးတဲ့ ဖက္ကို မလွည့္ျဖစ္တာ ေတာ္ေတာ္ၾကာသြားပါျပီ .. အေၾကာင္းေၾကာင္း ေၾကာင့္လို႔ပဲ နားလည္ေပးပါဗ်ာ .. ဒီေန႔ေတာ့ ကၽြန္ေတာ္လည္း စာျပန္ေရးမယ္ ဆိုျပီး စဥ္းစား မိတာနဲ႔ အလြယ္ကူဆံုး အေၾကာင္းအရာေလး တစ္ခုကို မသိေသးတဲ့ သူေတြအတြက္ စျပီး ေရးေပးသြားပါမယ္ .. ကၽြန္ေတာ္တို႔ Browser တစ္ခုထဲမွာ G-mail ႏွစ္ခုကို တစ္ျပိဳင္ထဲဖြင့္ျပီး အသံုးျပဳခ်င္သူေတြ အတြက္ နည္းလမ္းေလးပါ .. သိျပီးသား သူေတြကေတာ့ သည္းခံေပးပါ .. ကၽြန္ေတာ္ အဆင္ေျပေျပ လုပ္တက္သြားေအာင္ ေအာက္မွာ ပံုေလးေတြနဲ႕လည္း ရွင္းျပေပးထားပါတယ္ ..
အရင္ဆံုး မိမိတို႔ ဖြင့္ခ်င္တဲ့ G-Mail အေကာင့္ တစ္ခုကို ၀င္လိုက္ပါ .. ျပီးရင္ ကၽြန္ေတာ္ ေအာက္ကပံုမွာ ျပထားတဲ့ အတိုင္း မိမိတို႕ အေကာင့္ေလးကို ႏွိပ္လိုက္ပါ .. ေပၚလာတဲ့ အထဲက Switch account ကိုႏွိပ္လိုက္ပါ .. ေအာက္မွာ ပံုေလးေတြနဲ႕လည္း ျပေပးထားပါတယ္ ..
ေအာက္ကပံုအတိုင္း ေပၚလာျပီ ဆိုရင္ Sign in to another account ကိုႏွိပ္လိုက္ပါ .. ဒါဆိုရင္ ေနာက္ထပ္ အေကာင့္တစ္ခု ထပ္၀င္လို႔ ရမဲ့ စာမ်က္ႏွာေလး ေပၚလာပါလိမ့္မယ္ ..
ေအာက္ကပံုအတိုင္း မိမိတို႕ G-Mail အေကာင့္ ေနာက္တစ္ခုကို ရိုက္ထည့္ျပီးသြားျပီ ဆိုရင္ေတာ့ Browser တစ္ခုထဲမွာ အေကာင့္ႏွစ္ခုလံုးကို တစ္ျပိဳင္ထဲ အသံုးျပဳလို႔ ရသြားျပီ ျဖစ္ပါတယ္ ..
အားလံုးပဲအဆင္ေျပၾကပါေစ ..==================================
G-Mail အေကာင့္ကို စိတ္ခ်လက္ခ်သံုးၾကရေအာင္
ကၽြန္ေတာ္ ဒီအေၾကာင္းအရာ ေလးကို ေရးေပးခ်င္ တာေတာ့ ၾကာပါျပီ .. ဒါေပမယ့္ ေရးမယ္လုပ္လိုက္ မေရးျဖစ္လိုက္ ျဖစ္ေနလို႔အခုမွပဲ ေရးျဖစ္သြားတာပါ .. ကၽြန္ေတာ္တို႔ လက္ရွိ အသံုးျပဴေနၾကတဲ့ G-Mail အေကာင့္ေတြနဲ႔ ပါတ္သတ္ျပီး လြယ္လြယ္ကူကူ Recovery ျပန္လုပ္လို႔ ရမယ့္ နည္းလမ္းေလးမို႔ ေရးေပးခ်င္တာပါ .. ဘာပဲ ေျပာေျပာ ဒီနည္းလမ္းေလးကို သိထားျပီ ဆိုတာနဲ႔ G-Mail အေကာင့္ Password ေပ်ာက္သြားလို႔ပဲ ျဖစ္ျဖစ္ Password ေမ့သြားလို႔ပဲ ျဖစ္ျဖစ္ ကၽြန္ေတာ္ အခုေျပာတဲ့ နည္းလမ္းေလးအတုိင္း အလြယ္တကူ Recovery ျပန္လုပ္လို႔ ရမွာျဖစ္ပါတယ္ .. ဒါေလးေတြက ခက္ခက္ခဲခဲ နည္းလမ္း တစ္ခုေတာ့မဟုတ္ပါဘူး .. ပံုမွန္ Password Recovery လုပ္တဲ့ နည္းလမ္းေလးပါပဲ .. ဒါေပမယ့္ အမ်ားစုက မသိၾကေတာ့ ခက္ခက္ခဲခဲေတြ ေလ်ာက္ေတြး ကုန္ၾကတာပါ .. ကၽြန္ေတာ္ အခုေျပာျပမဲ့ Recovery နည္းလမ္းေလးေတြကိုေတာ့ အားလံုးကို သိထားေစခ်င္ပါတယ္ .. ဒါမွလည္း မိမိတို႔ G-Mail အေကာင့္ Password ေပ်ာက္သြားလို႔ပဲ ျဖစ္ျဖစ္ Password အခ်ိန္းခံလိုက္ရရင္ပဲ ျဖစ္ျဖစ္ အလြယ္တကူ Recovery ျပန္လုပ္လို႔ ရမွာျဖစ္ပါတယ္ ..
အရင္ဆံုး မိမိတို႔ G-Mail အေကာင့္ကို အလြယ္တကူ Recovey ျပန္လုပ္ ေပးႏိုင္ဖို႔ အတြက္ မိမိတို႔ရဲ႕ G-Mail အေကာင့္ Personal Setting ေလးေတြကိုေတာ့ ေအာက္မွာ ေဖာ္ျပထားတဲ့ နည္းလမ္းေလးအတိုင္း သြားျပီး စိတ္ၾကိဳက္ ျပင္ဆင္ထားဖို႔ လိုအပ္ပါလိမ့္မယ္ .. အရင္ဆံုး မိမိတို႔ G-Mail အေကာင့္ကို၀င္လိုက္ပါ .. ျပီးရင္ ေအာက္က ပံုမွာ ျပထားတဲ့အတိုင္း Account Setting ကိုသြားလိုက္ပါ ..
ဒီေအာက္က ပံုကေတာ့ Google + အသံုးျပဳသူေတြရဲ႕ Personal Setting ပံုျဖစ္ပါတယ္ .. ေအာက္ပံုမွာ ျပထားတဲ့ အတိုင္း Change Recovery Option ကိုသြားလိုက္ပါ ..
ေအာက္ပံုကေတာ့ ပံုမွန္အတိုင္း Google + အသံုးမျပဳတဲ့ သူေတြရဲ႕ Personal Setting ပဲျဖစ္ပါတယ္ .. ပံုမွာျပထားတဲ့အတိုင္း Recover your password ကိုသြားလိုက္ပါ ..
ေအာက္ပံုမွာျပထားတဲ့အတိုင္း Verify လုပ္ေပးလိုက္ပါ ..
ေအာက္မွာ ကၽြန္ေတာ္ 1 နဲ႔ 2 ဆိုျပီး ျပေပးထားပါတယ္ .. နံပါတ္ ( ၁ )ကေတာ့ ကၽြန္ေတာ္တို႔ recovery email address ျဖစ္ပါတယ္ .. Edit ကိုႏွိပ္ျပီး မိမိတို႔ စိတ္ၾကိဳက္ အေကာင့္တစ္ခုကို ေျပာင္းလုိ႔ရပါတယ္ .. ဒါမွသာ Recovery ျပန္လုပ္တဲ့ အခါမွာ Recovery Email Address ကိုအလြယ္တကူ ျပန္ျပီး အသံုးျပဳႏိုင္မွာ ျဖစ္ပါတယ္ .. နံပါတ္ ( ၂ ) ကေတာ့ ကၽြန္ေတာ္တို႔ Security question ကို မိမိတို႔စိတ္ၾကိဳက္ ေျပာင္းေပးဖို႔ ျဖစ္ပါတယ္ .. Edit ကိုႏွိပ္ျပီး မိမိတို႔စိတ္ၾကိဳက္ျပင္လို႔ ရပါတယ္ ..
ေအာက္ပံုအတိုင္း Recovery Email နဲ႔ Security question ကို မိမိတို႔စိတ္ၾကိဳက္ ျပင္ဆင္ျပီးသြားျပီ ဆိုရင္ေတာ့ Save လိုက္ယံုပါပဲ ..
ဒါကေတာ့ မိမိတို႔ G-mail အေကာင့္ Password ေပ်ာက္သြားလို႔ ပဲျဖစ္ျဖစ္ ေမ့သြားလို႔ပဲျဖစ္ျဖစ္ အလြယ္တကူ Recovery ျပန္လုပ္ႏိုင္ေအာင္ ၾကိဳတင္ျပင္ဆင္ ထားျခင္း ျဖစ္ပါတယ္ . အေပၚမွာ ျပင္ခဲ့တဲ့ အခ်က္ေတြကို ကၽြန္ေတာ္တို႔ အေကာင့္စေဖာက္ထဲက ျဖည့္ခဲ့ရတာပါ .. ဒါေပမယ့္မဲ့ အေကာင့္ေဖာက္တဲ့ အခ်ိန္မွာ အမ်ားစုက အမွု႔မဲ့ အမွတ္မဲ့ပဲ ထည့္လိုက္ၾကတာ ျဖစ္တဲ့အတြက္ ျပန္လည္ ျပင္ဆင္လို႔ ရေအာင္ ေဖာ္ျပေပးတာ ျဖစ္ပါတယ္ .. ဒါဆိုရင္ေတာ့ ျပင္ဆင္ျခင္း အပိုင္းျပီးပါျပီ ..
ဆက္ျပီးေတာ့ ကၽြန္ေတာ္ Recovery ဘယ္လို လုပ္ရမယ္ ဆိုတာကို ေျပာျပေပးပါမယ္ .. မိမိတို႔ G-Mail အေကာင့္ Password ေပ်ာက္သြားလို႔ပဲ ျဖစ္ျဖစ္ ေမ့သြားလို႔ပဲျဖစ္ျဖစ္ Recovery ျပန္လုပ္ဖို႔ အတြက္ အရင္ဆံုး ေအာက္မွာ ေဖာ္ျပေပးထားတဲ့ လင့္ေလးကို သြားလိုက္ပါ ..
ျပီးရင္ ေအာက္ပံုမွာျပထားတဲ့အတိုင္း မိမိတို႔ Recovery လုပ္ခ်င္တဲ့ အေကာင့္ကို ရိုက္ထည့္ျပီး Submit ေပးလိုက္ပါ ..
ျပီးရင္ ေအာက္မွာ ေဖာ္ျပထားတဲ့အတိုင္း စာလံုးေလးေတြကို ျဖည့္ေပးလိုက္ပါ .. ျပီးရင္Continue ေပးလိုက္ပါ ..
ဒီေအာက္က အဆင့္ကို ေရာက္ျပီ ဆိုရင္ေတာ့ ကၽြန္ေတာ္တို႔ အေပၚက Personal Setting မွာမိမိတို႔ စိတ္ၾကိဳက္ ျပင္ဆင္ခဲ့တဲ့ Recovery Email နဲ႔ Security question ကိုျဖည့္ခိုင္းပါလိမ့္မယ္ .. ၾကိဳက္တဲ့ တစ္ခုကို ျဖည့္ေပးလိုက္ပါ .. Recover Email ကိုေရြးခ်ယ္တယ္ ဆိုရင္ေတာ့ Pessword Rest တဲ့လင့္ကို ေမးလ္ထဲကို Recovery Email ဆိုျပီး ျဖည့္ခဲ့တဲ့ ေမးလ္ထဲကို ပို႔ေပးမွာျဖစ္ပါတယ္ .. ျပီးရင္ေတာ့ Continue ေပးလိုက္ပါ ..
အေပၚက အဆင့္အတိုင္း ျပီးသြားျပီ ဆိုရင္ေတာ့ ေအာက္က ပံုမွာ ျပထားတဲ့အတိုင္း မိမိတို႔ စိတ္ၾကိဳက္ Password အသစ္ကို ရိုက္ထည့္ျပီး .. Rest Password ေပးလိုက္ယံုပါပဲ ..
=========================================================
ေမးလ္၀င္လာတာနဲ႔ AutoReply Massage ေလးျပန္ပို႔ခ်င္တယ္ဆိုရင္
ကၽြန္ေတာ့္ကို ေမးလ္ထဲကေန ေမးထားတာေလး ရွိလို႔ ေရးေပးလိုက္ပါတယ္ .. မသိေသးတဲ့ သူမ်ားအတြက္သာ ရည္ရြယ္ပါတယ္ .. ကၽြန္ေတာ္တုိ႔ ဆီကို တစ္ေယာက္ေယာက္ ကပို႔လိုက္တဲ့ ေမးလ္တစ္ေစာင္ေစာင္ ၀င္လာတာနဲ႔ မိမိတို႔ဆီက Auto Reply ျပန္လုပ္ ေပးႏိုင္တဲ့ နည္းလမ္းေလးပါ .. လုပ္နည္းေလးကေတာ့ လြယ္ပါတယ္ .. ကၽြန္ေတာ္ ေအာက္မွာ လိုက္လုပ္ရတာ အဆင္ေျပေအာင္ ပံုေလးေတြနဲ႔ ေဖာ္ျပ ေပးထားပါတယ္ ..
အရင္ဆံုး မိမိတို႔ G-Mail အေကာင့္ကို ၀င္လိုက္ပါ .. ျပီးရင္ Setting ကိုသြားလိုက္ပါ ..ကၽြန္ေတာ္ ေအာက္မွာလည္း ပံုေလးေတြနဲ႔ ျပေပးထားပါတယ္ ..
ဒီေအာက္က ပံုမွာျပထားတဲ့အတိုင္း Subject မွာ မိမိတို႔ေရးခ်င္တဲ့ ေခါင္းစဥ္ကို ေရးလိုက္ပါ .. Massage မွာေတာ့ မိမိတို႔ ေရးခ်င္တဲ့ အေၾကာင္းအရာကို ေရးလိုက္ပါ .. ျပီးရင္ Out of Office AuteReply on ကိုေရြးေပးလိုက္ပါ .. ျပီးရင္ Save Change ေပးလိုက္ပါ ..
ဒါဆိုရင္ မိမိတို႔ဆီကို ေမးလ္တစ္ခု ၀င္လာျပီ ဆိုတာနဲ႔ မိမိတို႔ ေရးထားတဲ့ Massage ေလးကို AutoReply ျပန္ေပးမွာ ျဖစ္ပါတယ္ ..
===========================================================
အင္တာနက္ ဆိုင္မွာ အသံုးျပဳသူမ်ားအတြက္
ဒါကေတာ့ ကၽြန္ေတာ္တို႔ အင္တာနက္ကို စတင္ အသံုးျပဳခါစ သူေတြအတြက္ သတိမထားမိ တက္တာေလး ေတြေၾကာင့္ မိမိတို႔အေကာင့္ ေတြကို သူမ်ားေတြက လြယ္ကူစြာရယူ အသံုးျပဳသြား ႏိုင္သလို တစ္ခ်ိဳ႕ အင္တာနက္ဆိုင္မ်ားမွာ Keylogger ေတြကိုအသံုးျပဳထားမယ္ ဆိုရင္ မိမိတို႔ G-Mail အေကာင့္ေတြကို အလြယ္တကူနဲ႔ ရယူမသြားႏိုင္ေအာင္ သတိထား အသံုးျပဳႏိုင္မယ့္ နည္းလမ္းေလးေတြပဲ ျဖစ္ပါတယ္ .. နည္းလမ္း ေလးေတြကေတာ့ ရိုးရိုးေလးပါပဲ .. သိထားေတာ့လည္း လိုအပ္လာရင္ အသံုးျပဳလို႔ ရတာေပါ့ဗ်ာ ..
ပထမဆံုး နည္းလမ္းကေတာ့ ကၽြန္ေတာ္တို႕ အေနနဲ႔ မိမိတို႔ G-Mail အေကာင့္ေတြကို ၀င္ေတာ့ မယ္ဆိုရင္ အရင္ဆံုး Windows Srart Botton ကို Click လိုက္ပါ .. ျပီးရင္ Search Box မွာ Screen Keyboard လို႔ရိုက္ထည့္ လိုက္ပါ .. ဒါဆိုရင္ Screen Keyboard ေလးက်လာပါလိမ့္မယ္ .. အဲ့ဒီ Screen Keyboard ေလးကို အသံုးျပဳမယ္ ဆိုရင္ မိမိရိုက္ထည့္လိုက္တဲ့ Username နဲ႔ Password ကို Keylogger ကမွတ္ထားလို႔ မရေတာ့ ပါဘူး ။ ကၽြန္ေတာ္ ဘယ္လိုလုပ္ရမယ္ ဆိုတာကို ေအာက္မွာ ပံုေလးနဲ႔ ျပေပးထားပါတယ္ ..
ေနာက္တစ္ခ်က္ေတာ့ တစ္ခ်ိဳ႕ Keylogger ေတြဟာ အေပၚမွာ ေျပာခဲ့သလို Screen-Keyboard ေတြကို ေခၚလို႔ မရေအာင္ ပိတ္ထားတက္ပါတယ္ .. အဲ့ဒီအခါမွာ ကၽြန္ေတာ္တို႕ အေနနဲ႔ မိမိတို႕ရဲ႕ Username နဲ႔ Password ေတြကို Notepad ထဲမွာ အရင္ေရး ျပီးေတာ့မွ Copy , Paste လုပ္ေပးျခင္းျဖင့္လည္း Kyelogger မ်ားမွတ္သားလို႔ ရမွာမဟုတ္ပါဘူး .. အရင္ဆံုး Keyboard မွ Windows Logo + R ကိုႏွိပ္ျပီး Run Box ကိုဖြင့္လိုက္ပါ .. Run Box ပြင့္လာျပီ ဆိုရင္ Run Box ထဲမွာ Notepad လို႔ရိုက္ထည့္ျပီး Enter ေခါက္လိုက္ပါ .. ဒါဆိုရင္ Notepad ေလးပြင့္လာပါလိမ့္မယ္ .. Notepad ထဲမွာ မိမိတို႔ Username နဲ႔ Password ကို အရင္ရိုက္ထည့္လိုက္ပါ .. ျပီးေတာ့မွ G-mail Username နဲ႔ Password ထဲမွာ Copy , Paste လုပ္ျပီး ျပန္ထည့္ေပးလိုက္ ယံုပါပဲ ..
ေနာက္တစ္ခ်က္ကေတာ့ ကၽြန္ေတာ္တို႔ အေနနဲ႔ G-Mail အေကာင့္ေတြကို Firefox မွာ၀င္တဲ့ အခါမွာ Firefox မွာ Save လုပ္မွာလား ေမးပါလိမ့္မယ္ .. အဲ့ဒါကို မသိတဲ့ သူေတြက သြားျပီး Save မိတဲ့ အခါမွာ မိမိတို႔ G-mail အေကာင့္ေရာ Password ေရာဟာ Firefox မွာ မွတ္ျပီး က်န္ခဲ့ပါလိမ့္မယ္ .. အဲ့ဒီအခါမွာ အခုကၽြန္ေတာ္ ေျပာတဲ့ နည္းလမ္း အတိုင္း သြားျပီး ၾကည့္လိုက္တာနဲ႔ Firefox မွာ Save မိလိုက္တဲ့ Account နဲ႔ Password ေတြကို အလြယ္တကူပဲ ရရွိသြားမွာ ျဖစ္ပါတယ္ .. အဲ့ဒီအတြက္ Save ထားတဲ့ Password ေတြ အလြယ္တကူ မက်န္ခဲ့ေအာင္ အခုကၽြန္ေတာ္ ေျပာတဲ့ နည္းလမ္းအတိုင္း သြားျပီး ဖ်က္ေပးဖို႔လည္း လိုပါလိမ့္မယ္ ..
ေအာက္ကပံုအတိုင္း ေမးရင္ Yes ကိုေပးလိုက္ ယံုပါပဲ ..
ဒါဆိုရင္ေတာ့ ကၽြန္ေတာ္တို႔ Firefox မွာ မွတ္ထားတဲ့ Account ေရာ Password ေရာပ်က္သြားမွာ ျဖစ္ပါတယ္ ..
ေနာက္တစ္ခ်က္ကေတာ့ G-talk ကေန သံုးတဲ့သူမ်ား မိမိတို႔ ေျပာသမွ်ကို record လုပ္မထားတဲ့ နည္းလမ္း ေလးပဲ ျဖစ္ပါတယ္ .. အဲ့ဒီအတြက္ မိမိတို႔ေျပာသမွ်က record မလုပ္ထားတာ ျဖစ္တဲ့ အတြက္ ဘာမွက်န္ခဲ့ မွာမဟုတ္ေတာ့ ပါဘူး .. ေနာက္ပိုင္း မိမိတို႔က View past Chat ကေန ျပန္ၾကည့္ ခ်င္ရင္ေတာင္ ျပန္ၾကည့္လို႔ ရမွာမဟုတ္ေတာ့ပါဘူး .. အဲ့ဒီနည္းလမ္းကို ဘယ္လိုလုပ္ရမယ္ ဆိုတာကိုေတာ့ ကၽြန္ေတာ္ ေအာက္မွာ ျပေပးထားပါတယ္ ..
အေပၚကအတိုင္း ေျပာင္းျပီး သြားျပီ ဆိုရင္ေတာ့ ကၽြန္ေတာ္တို႔ ေျပာခဲ့သမွ်ေတြဟာ record လုပ္ထားေတာ့မွာ မဟုတ္ေတာ့ပါဘူး .. တကယ္လို႔ မိမိတို႔က ေနာက္ပိုင္း ျပန္ျပီးေတာ့ Record လုပ္ခ်င္တယ္ ဆိုရင္ေတာ့ Save chat history in my Gmail account အကိုျပန္ေရြး ေပးလိုက္ ယံုပါပဲ .. အားလံုးပဲ ဒီေလာက္ ဆိုရင္ေတာ့ အတန္အသင့္ေတာ့ မိမိတိုပ G-Mail အေကာင့္ကို လြယ္လြယ္ ကူကူနဲ႔ သူမ်ားေနာက္ ပါမသြားေအာင္ သတိထားလို႔ ရသြားလိမ့္မယ္လို႕ ထင္ပါတယ္ ..
===============================================
G-talk Account ကအျမဲတမ္း Online ျပေနတယ္ဆိုရင္
ကၽြန္ေတာ့္ကို ကိုတစ္ေယာက္ ေမးထားတာလည္း ရွိတာနဲ႔ G-talk အေကာင့္ေတြကို Sing Out လုပ္လိုက္ ေပမယ့္လည္း တစ္ျခား မိမိအေကာင့္ထဲက သူေတြဆီမွာ Offline မျဖစ္သြားပဲ Online ျဖစ္ေနသူေတြ အတြက္ အဆင္ေျပမယ့္ နည္းလမ္းေလးေတြကို ေရးေပးသြားပါမယ္ ..
အရင္ဆံုး မိမိတို႔ G-talk ဟာ မိမိတို႔က Sing Out လုပ္လိုက္ ေပးမယ့္လည္း Online အေနနဲ႔ပဲ မိမိအေကာင့္ ထဲက သူေတြဆီမွာ ျဖစ္ေနေသးတယ္ ဆိုရင္ အရင္ဆံုး စဥ္းစား ရမွာက မိမိက G-talk မွာမဟုတ္ပဲ G-Mail မွာမ်ား အေကာင့္ကို ဖြင့္ထားေသးလား ဒါမွမဟုတ္ တစ္ျခား ဆိုဒ္တစ္ခုခုကေန G-Mail ဖြင့္ထားခဲ့ တာမ်ား ရွိေသးလား ဆိုတာေတြကို အရင္စဥ္းစား သင့္ပါတယ္ .. အဲ့လိုမွ မဟုတ္ေသးဘူး ဆိုရင္ေတာ့ အရင္ဆံုး မိမိတို႔ G-Mail အေကာင့္ကို ပါတ္၀တ္စ္ခ်ိန္း လိုက္ပါ .. ကၽြန္ေတာ္ ေအာက္မွာေပးထားတဲ့ လင့္ေလးကေန သြားလိုက္ပါ ..
ေနာက္တစ္ခ်က္ကေတာ့ ကၽြန္ေတာ္တို႔ အေနနဲ႔ အေကာင့္ေဖာက္ တုန္းက ေပးထားခဲ့တဲ့ Security question ေတြ ေနာက္ျပီးေတာ့ Recovery email ေတြကို ျပန္ျပီးေတာ့ ေျပာင္းေပးလိုက္ပါ .. တကယ္လို႔ မိမိတို႔အေကာင္က ဖြင့္လို႔မရေတာ့ဘူး Fail ျဖစ္သြားမယ္ ဆိုရင္ေတာင္ ဒီေကာင္ေလး ေတြကို မွတ္မိေနမယ္ ဆိုရင္ ျပန္ျပီးေတာ့ Recover လုပ္လို႔ရမွာ ျဖစ္ပါတယ္ .. ေအာက္ကလင့္ေလးကေန သြားျပီး ခ်ိန္းေပးလိုက္ပါ ..
ေနာက္တစ္ခ်က္ကေတာ့ G-talk မဟုတ္ပဲနဲ႔ 3rd Party Clients ေတြျဖစ္တဲ့ GMail/Orkut chat ေတြ သံုးတယ္ ဆိုရင္ အဲ့ဒီေကာင္ေတြမွာsign out မလုပ္မိတာ ေတြရွိတာလည္း ျဖစ္ႏိုင္ပါတယ္ .. ဒီေအာက္ကလင့္ ေလးမွာ တစ္ခ်က္သြား ၾကည့္လိုက္ပါ .. တကယ္လို႔ Sign Out မလုပ္ရေသးဘူး ဆိုရင္ Sign Out လုပ္ေပးလိုက္ပါ ..Sign Out ဘယ္လို လုပ္ရမယ္ ဆိုတာကို ပံုေလးနဲ႕လည္း ျပေပးထားပါတယ္ ..
ေနာက္တစ္ခ်က္ကေတာ့ ကၽြန္ေတာ္တုိ႔ အေနနဲ႔ မိမိတို႔ G-mail ထဲကေနျပီး ကိုယ့္အေကာင့္ထဲကို ၀င္ေရာက္အသံုး ျပဳထားတဲ့ Detail ေတြကို တစ္ခ်က္စစ္ျပီး Session ေတြကို Sign Out လုပ္ေပး ရမွာျဖစ္ပါတယ္ .. တကယ္လို႔ မိမိအေကာင္ကို မိမိမသိပဲ ၀င္ေရာက္ အသံုးျပဳထား တယ္ဆိုရင္ေတာ့ Password ခ်ိန္းေပးဖို႔ လိုအပ္တယ္ ဆိုျပီး ျပေနမွာ ျဖစ္ပါတယ္ .. ဒါဆိုရင္ေတာ့ လက္ရွိသံုးေနတဲ့ Password ကို စိတ္ခ်ရတဲ့ Password အသစ္ခ်ိန္းေပးဖို႔ လိုအပ္ပါတယ္ .. ကၽြန္ေတာ္ အေကာင့္ Detail ေတြကို ဘယ္လိုစစ္ရမယ္ ဆိုတာကိုေတာ့ ေအာက္မွာ ပံုေလးေတြနဲ႔ ျပေပးထားပါတယ္ ..
အရင္ဆံုး မိမိတို႔ G-Mail အေကာင့္ကို ဖြင့္လိုက္ပါ .. ျပီးရင္ ေအာက္ကပံုမွာ ျပထားတဲ့အတိုင္း Detail ကိုႏွိပ္ျပီး ဖြင့္လိုက္ပါ ..
ပံုမွန္အတိုင္း ေအာက္ကပံုအတိုင္း ေပၚလာျပီဆိုရင္ Sign Out other session ကိုႏွိပ္ျပီး Sign Out လုပ္ေပး လိုက္ပါ ..
တကယ္လို႔ ေအာက္ကပံုအတိုင္း မိမိရဲ႕ G-Mail အေကာင့္မွာ မိမိတို႔ မသိရွိပဲ ၀င္ေရာက္ထားတယ္လို႔ ေဖာ္ျပေနျပီဆိုရင္ေတာ့ လက္ရွိအသံုးျပဳေနတဲ့ Password ကို အသစ္ခ်ိန္းေပးဖို႔ လိုအပ္မွာပဲ ျဖစ္ပါတယ္ ..
ကၽြန္ေတာ္တို႕ အခုလိုအမ်ားဆံုး ဘာေၾကာင့္ျဖစ္ရလည္း ဆိုရင္ ေကာ္နက္ရွင္ မေကာင္းတဲ့ အခ်ိန္ေတြမွာ အသံုးျပဳၾကတဲ့ third party client ေတြျဖစ္တဲ့ gmail client sever ေတြကို အသံုးျပဳတဲ့ အခါမွာ မိမိတို႔ အသံုးျပဳေနရင္နဲ႔ ေကာ္နက္ရွင္ က်သြားလို႔ အေကာင့္ေတြကို မပိတ္မိပဲ ထားခဲ့ရတာ ပဲျဖစ္ျဖစ္ ဒီ Connection မေကာင္းတဲ့ အခ်ိန္မွာ အသံုးျပဳထားတဲ့ gmail client sever ေတြကို မပိတ္ပဲ ထားခဲ့မိတာေတြ ေၾကာင့္ ျဖစ္တက္ပါတယ္ .. ဒါေၾကာင့္ အခုလိုမ်ိဳး ၾကံဳလာရျပီ ဆိုရင္ အရင္ဆံုး မိမိတို႔ G-Mail အေကာင့္ကို အရင္ဆံုး Password ခ်ိန္းေပးလိုက္ပါ .. ျပီးမွ ကၽြန္ေတာ္ အေပၚမွာ ျပထားတဲ့ အတိုင္း လိုက္ျပီး စစ္ေပးလိုက္ရင္ေတာ့ အဆင္ေျပသြားမယ္လို႔ ထင္ပါတယ္ ..=========================================================
လိပ္စာအတုနဲ႔ E-Mail ပို႕ၾကရေအာင္
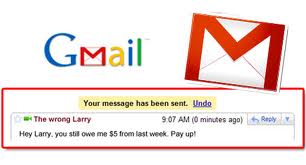
ကၽြန္ေတာ္ အခုမိမိတို႔ E-Mail ပို႔ခ်င္တဲ့သူဆီကို မိမိရဲ႕ E-Mail လိပ္စာအမွန္ကို မေဖာ္ျပပဲနဲ႔ လိပ္စာအတုနဲ႔ ေမးလ္ပို႕ ခ်င္သူေတြအတြက္ အလြယ္တကူ ေမးလ္ပို႔လို႔ရမဲ့ ဆိုဒ္ေလးတစ္ခုနဲ႔ အသံုးျပဳနည္းကို ျပန္ျပီးေတာ့ မွ်ေ၀ေပး လိုက္ပါတယ္..အသံုးျပဳရတာ လြယ္ပါတယ္.. ကၽြန္ေတာ္ ေအာက္မွာ ေဖာ္ျပေပးထားတဲ့ နည္းလမ္းအတိုင္း လိုက္လုပ္ေပး လိုက္ရင္ အဆင္ေျပသြားပါလိမ့္မယ္..
အရင္ဆံုး ေအာက္မွာေပးထားတဲ့ ဆိုဒ္ေလးကိုသြားလိုက္ပါ .. ျပီးရင္ေအာက္မွာ ပံုေလးေတြနဲ႔ျပထားသလို လိုက္ျဖည့္ေပးျပီး ပို႔ေပးယံုပါပဲ..
http://emkei.cz/
အားလံုးပဲအဆင္ေျပၾကပါေစ
=======================================
G-Mail , Facebook တို႔ကို Tab Bar ထဲကေနသံုးရေအာင္
ကၽြန္ေတာ္တို႔ကြန္ပ်ဳတာရဲ႕Tab Bar မွာပံုမွန္အတိုင္းဆိုရင္ Firefox , G-Talk စတာေတြကို icon ေလးေတြ
ထားျပီးလိုတဲ့အခ်ိန္မွာအလြယ္တကူဖြင့္ျပီးသံုးဖူးၾကပါလိမ့္မယ္..။အခုနည္းေလးကေတာ့ Pokki ဆိုတဲ့ေကာင္
ေလးကိုသံုးျပီးမိမိတို႔ရဲ႕ Tab Bar ထဲမွာ G-Mail , Facebook , Google Search စတာေတြကိုမိမိတို႕ကြန္ပ်ဳတာ
ရဲ႕ Tab Bar ထဲမွာ Icon ေလးေတြနဲ႔ထားယံုသာမကပဲ ၊ အသံုးျပဳလို႔ရမွာျဖစ္ပါတယ္..။လန္းလန္းေလးေတြ
သံုးတက္တဲ့သူေတြအတြက္ေတာ့အၾကိဳက္ေတြ႕မယ္လို႔ထင္ပါတယ္..။ဒါေပမယ့္ဒီေကာင္ေလးမွာအားနည္း
ခ်က္တစ္ခုရွိတာကေတာ့ Myanmar Font ကို Support မလုပ္တဲ့အတြက္ျမန္မာလိုေတာ့ေပၚမွာမဟုတ္ပါ
ဘူး..။ဒါေပမယ့္ဒီေကာင္ေလးက Firefox တို႕လို Bowser ေလးေတြသံုးစရာမလိုေတာ့ပဲ Tab Bar ထဲက
Icon ေလးမွာတင္ G-Mail တို႔ Facebook တို႔ကိုဖြင့္ျပီးအသံုးျပဳလို႔ရမွာျဖစ္ပါတယ္..ကၽြန္ေတာ္အသံုးျပဳနည္း
ေလးကိုေတာ့နည္းနည္းေျပာျပေပးပါမယ္..
အရင္ဆံုး ဒီလင့္ေလး မွာ Pokki ဆိုတဲ့ေကာင္ေလးကိုေဒါင္းေလာ့ခ်လိုက္ပါ ။ျပီးရင္မိမိတို႔စက္မွာ Install
လုပ္လိုက္ပါ..Install လုပ္ျပီးျပီဆိုရင္ေတာ့ Windows Tab Bar မွာေအာက္ကပံုေလးအတိုင္း Icon ေလးေပၚ
လာပါလိမ့္မယ္..။
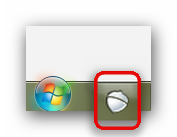
အေပၚကပံုအတိုင္း Icon ေလးေပၚလာျပီဆိုရင္အဲ့ဒီေကာင္ေလးကို Click လိုက္ပါ..။ျပီးရင္မိမိတို႔
ထည့္ခ်င္တဲ့ G-Mail , Facebook တို႔ကို Tab Bar ထဲမွာထည့္ခ်င္တယ္ဆိုရင္ Add to pooki ဆို
တာေလးကို Click ေပးလိုက္ယံုပါပဲ..။အဲ့ဒီလိုပဲမိမိတို႔ၾကိဳက္တဲ့ favourite web sites ေလးေတြကို
Tab Bar ထဲမွာထည့္ျပီးသံုးလို႔ရမွာျဖစ္ပါတယ္..။

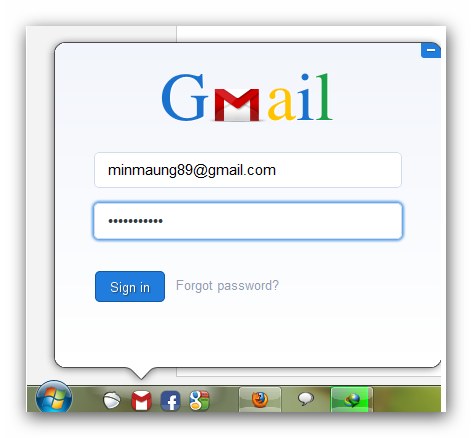
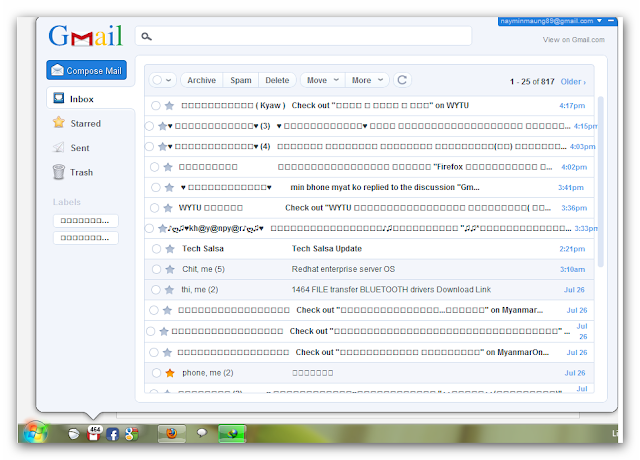
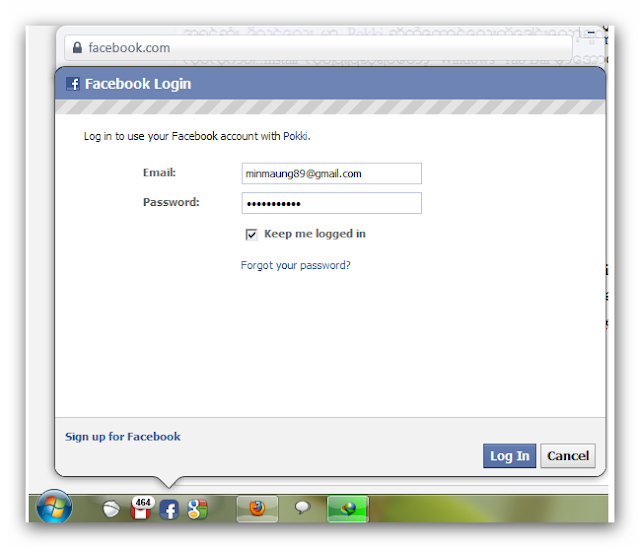
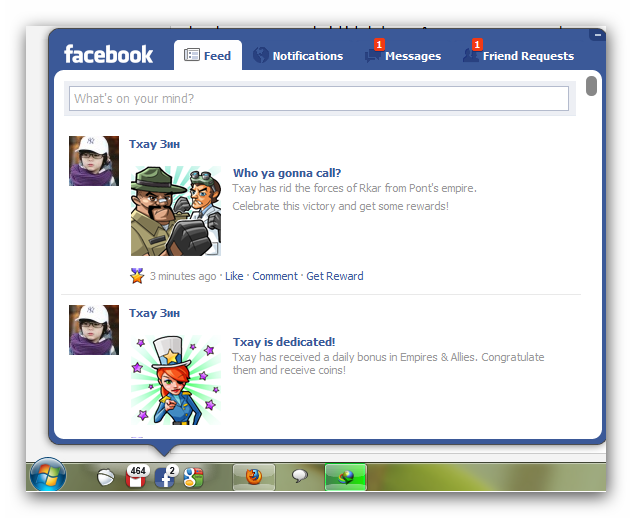
အားလံုးပဲအဆင္ေျပၾကပါေစ..
ေနမင္းေမာင္မွ ကူးယူေဖာ္ျပထားျခင္းပါဗ်ာ။ 3.9.2012 (၃ရက္၉လ၂၀၁၂) ကူးယူလိုက္မွဘဲ အေတာ္ေလးျပည့္စံုလာေတာ့တယ္။
ေကာင္းတာေလးေတြခ်ည္း စုစည္းထားျခင္းပါ။ က်ဳပ္အေနနဲ႔ လြယ္ကူေအာင္လို႔ပါဗ်ာ။ က်ဳပ္ကသိပ္မသိတတ္ဘူးေလ။
အဲဒါေၾကာင့္ ေကာ္ပီဆရာလုပ္ေနရတာေပါ့ဗ်ာ။ အားလံုးကိုေက်းဇူးတင္ပါသည္။
=========================
=========================

















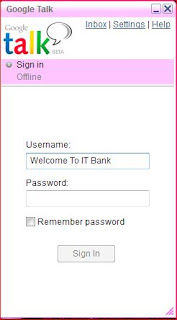


























































.jpg)






.jpg)
0 အားေပးစကားေျပာၾကားၾကပါ:
Post a Comment